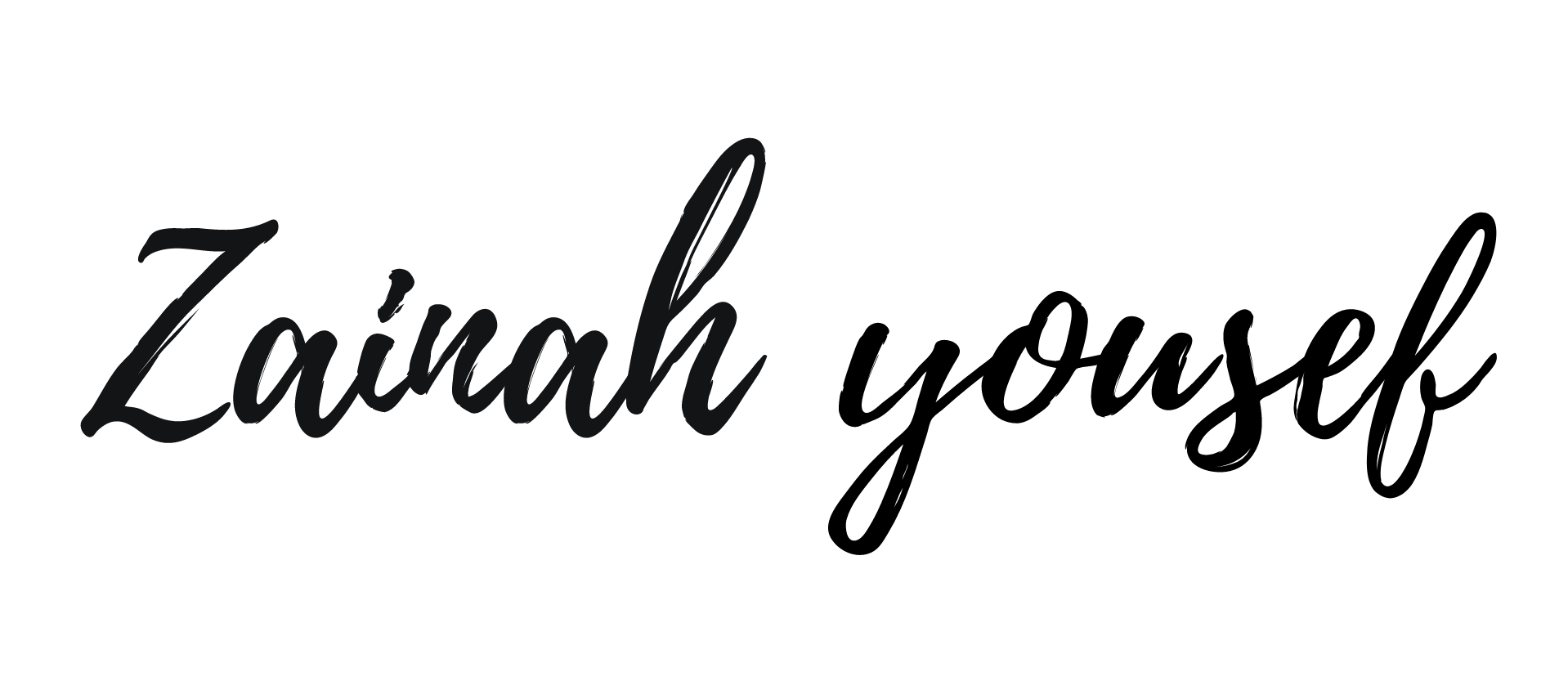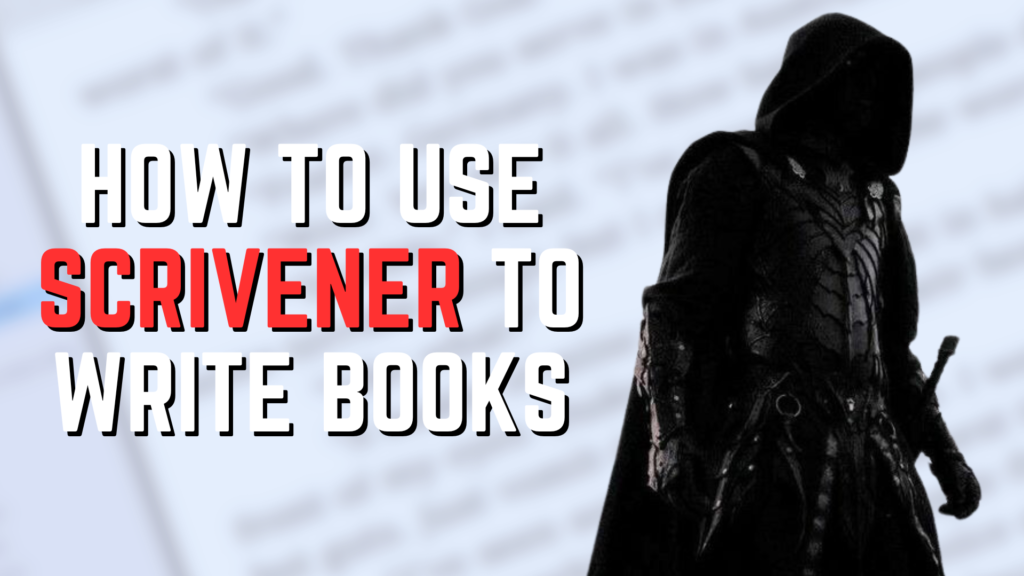If there’s one tool almost every writer swears by, it’s Scrivener. And yes, I’m one of those writers who swears by Scrivener. I remember back in eighth grade when my English class had an author come talk to us about her books and the writing process. I had asked the author what tool she used and she named Scrivener as her toolbox for everything from the plotting to the final manuscript. A few years later, I started using Scrivener, and I can honestly say that it’s an excellent platform. However, Scrivener is not only good for writing a book, it’s amazing for planning those books and world building.
For today’s post, I’ll show you all how I use Scrivener to write books, from the planning to the world building to the actual writing and how you can use the same tips and tricks for your own story or even your own D&D campaign too!
WHAT IS SCRIVENER
Scrivener is a program that was designed specifically with writers in mind. The idea of Scrivener is to aggregate the entire writing process from the planning phase to the actual manuscript phase in one software.
Some of Scrivener’s most popular features are things like the corkboard, easy ways to rearrange files, split screen mode and full screen mode, inserting links to keep as research, exporting in multiple forms, and more. As a word processor and project management tool for writers, it’s definitely a great place to serve as a home for your stories to exist out of.
I’ve been using Scrivener for some time now and although I still bounce between Google Drive and Scrivener (Google Drive because I share my works with other people so it’s easier that way), I find that Scrivener is what I use when I’ve gotten really serious with my manuscript. It’s also great because it saves locally to your device and you download Scrivener with one license onto as many computers as you own.
Bear in mind that you will need a separate subscription for Scrivener on Mac and Windows unless you buy the Windows and Mac bundle which will give you the license for each device.
Scrivener is really neat in that it offers a 30-day free trial, but it’s not one of those trials where you have ONLY 30 physical days to try it. It basically takes up days as you open the app. So, let’s just say that you downloaded Scrivener on March 21 and didn’t touch it until April 21, you still have 29 more days in your trial. Pretty neat!
HOW TO USE SCRIVENER
Scrivener has a pretty straight-forward platform that you can use to start writing your book with immediately. So, let’s go through a step-by-step process on how you can create your book in Scrivener.
STEP 1: START A NEW PROJECT
When you first boot up Scrivener, you’ll need to start a new project. The screen will look something like this:
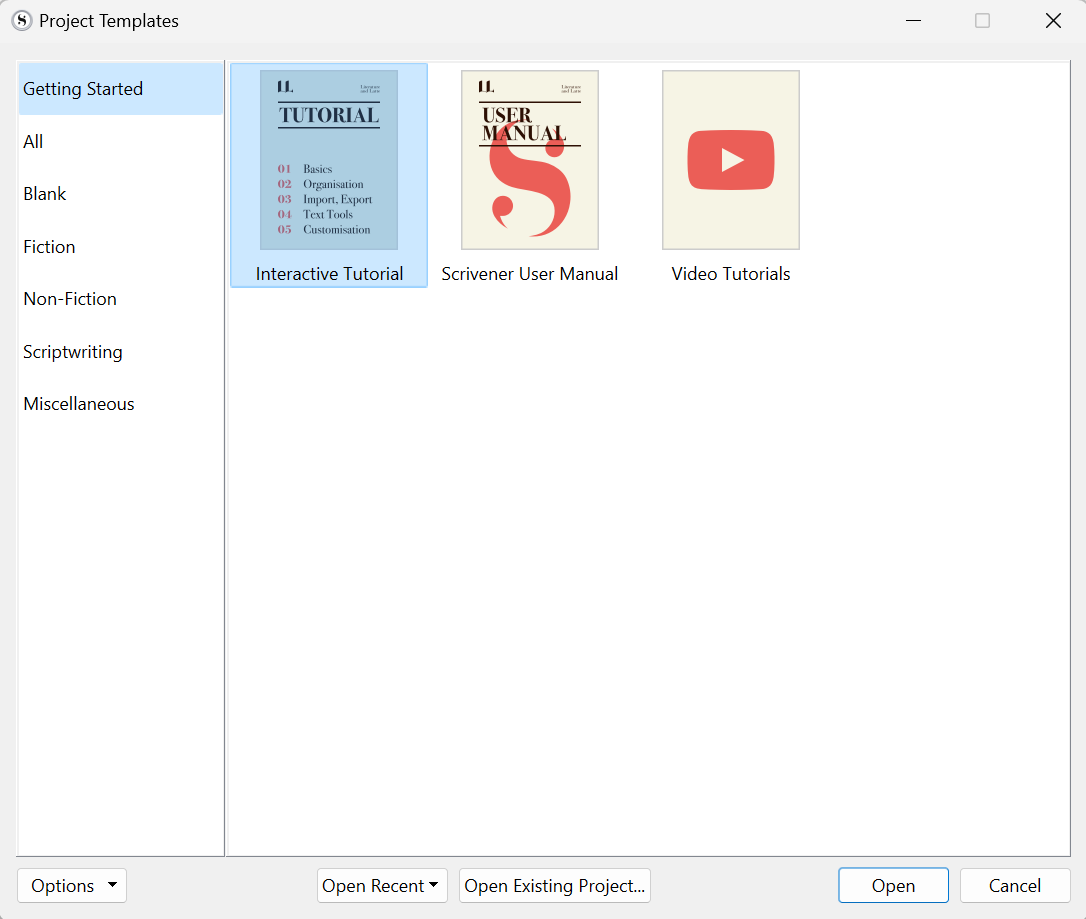
Now, depending on what sort of project you’re starting, you’ll want to pick the one that works for you. For the purposes of this post, I’ll be selecting the fiction option.
As you can see in the image below, there are a few options within the fiction section that we can choose.
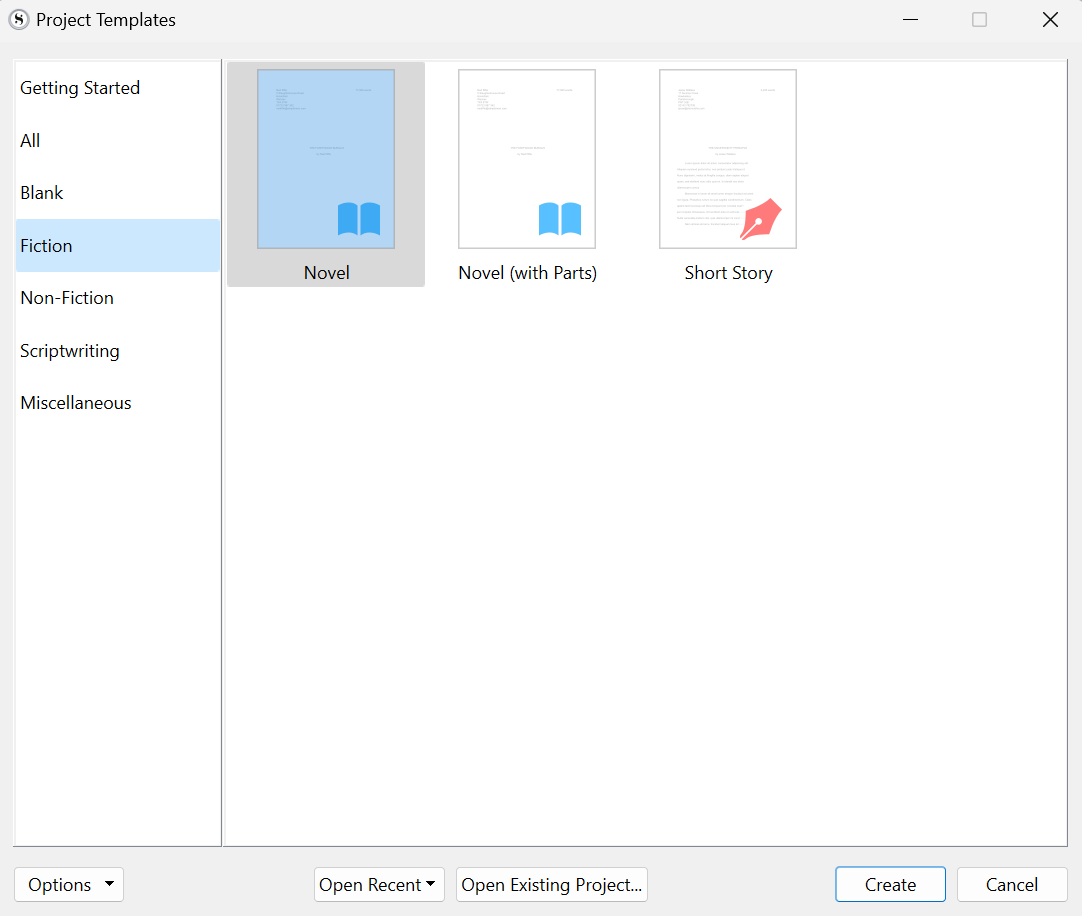
The nice thing about Scrivener is that it basically formats the whole thing for you when you go to compile your manuscript or your paperback or ebook file. So, when you select novel or novel with parts, it just depends on if your book has parts to it or not.
Short story is as it sounds, for short stories. In my case, I always write novels with parts to them, so I’ll be picking novel with parts.
STEP 2: UNDERSTANDING THE INTERFACE
The Scrivener interface is pretty straightforward, but there are some pretty neat hidden elements to Scrivener that you should know about before you embark on your writing journey.
When you first boot up the novel with parts format, you’ll be met with a screen like this.
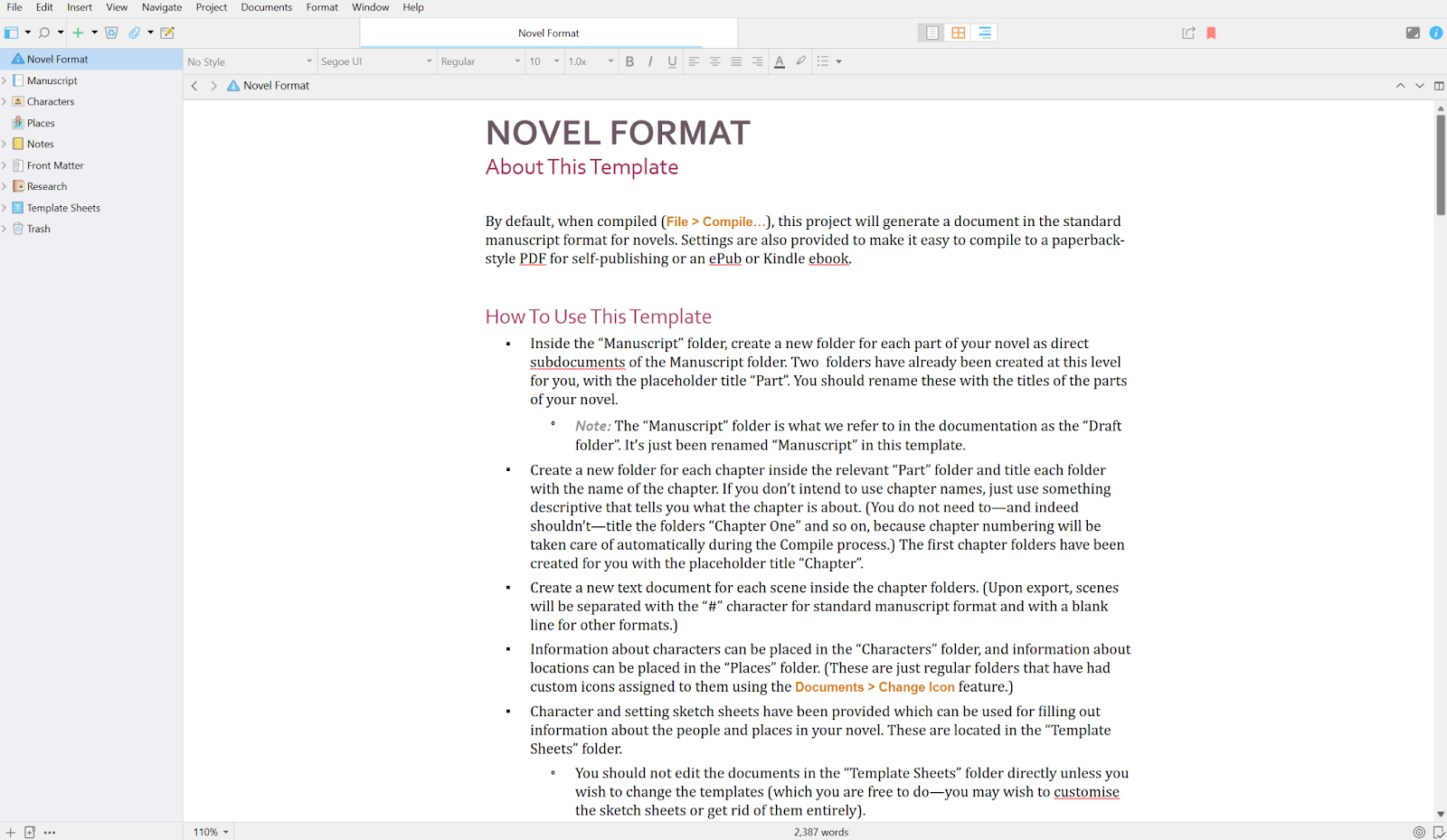
The Novel Format page is a pretty important one to read as it explains pretty much every element, but I find that there are some things that you should know beyond that page about using the Scrivener template that they’re giving you.
If you look on the left-hand side of the screen, you’ll see a couple of different sections, which I’ll go into now.
The manuscript section is where your main body of writing is going to go. This houses the folders and scenes that you’ll be writing. When you go to add a new chapter, you’ll just add a folder under the manuscript tab. Within that folder, you’ll add the scenes which will comprise of the actual written portion of your chapter. This looks something like this:
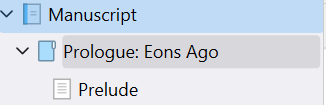
Next, there is the Characters section. Under this section, you can add Character Sketch templates that are made by Scrivener that you can use to basically outline a character in your story. I talk about how to create interesting characters in this other post of mine, so check that out if you’re interested.
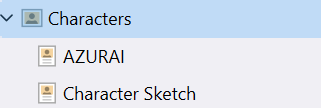
Under this, you can add as many characters as you want.
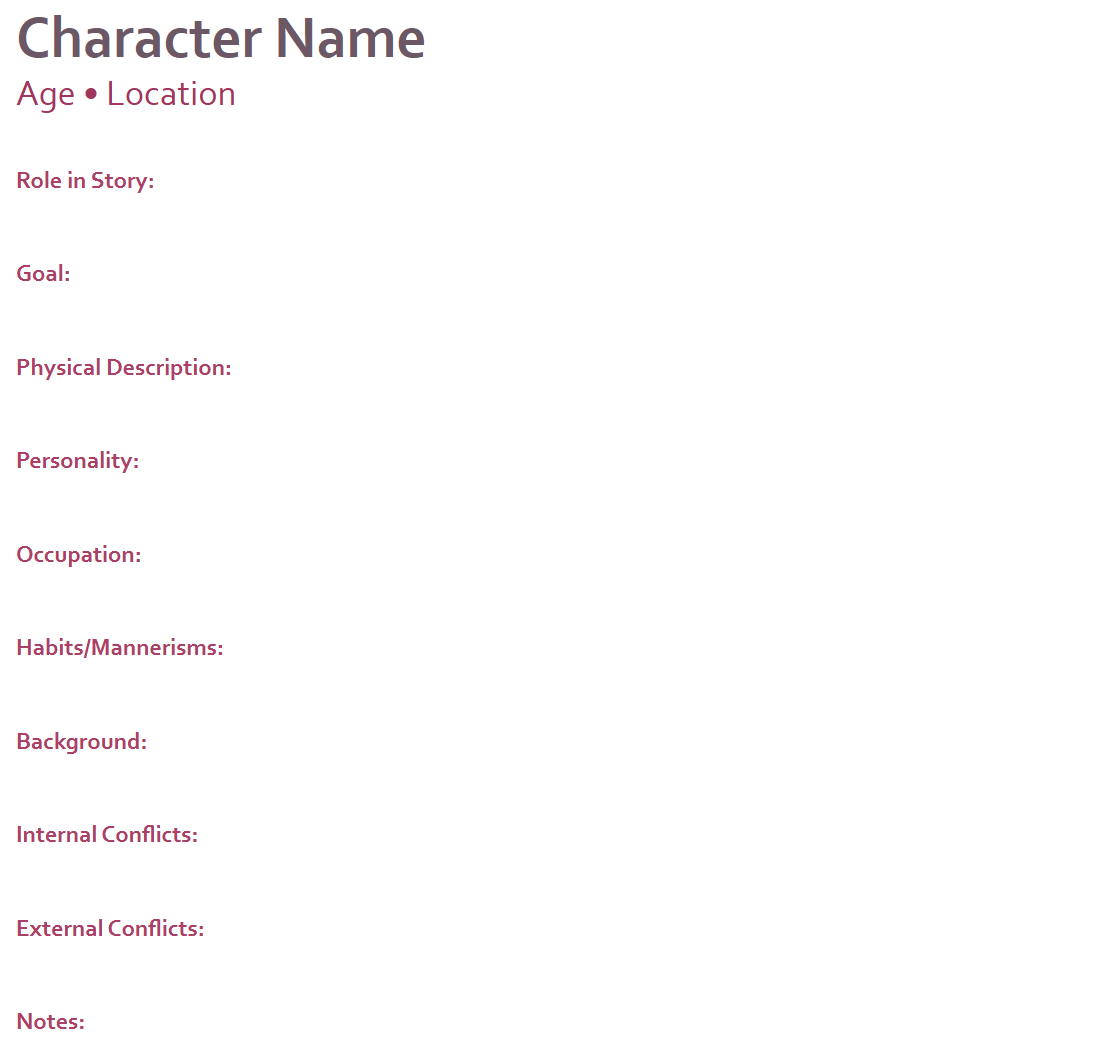
You can fill in the sections if you want, but you certainly don’t have to. The nice thing is that if you want to add your own sections to this template, you can just go to the Templates tab and then edit the Character Sketch template there.
Places is another tab that you should know about and this one lets you basically explain all the important locations in your story. You add Setting Sketches to this area, which is similar to the Character Sketch.
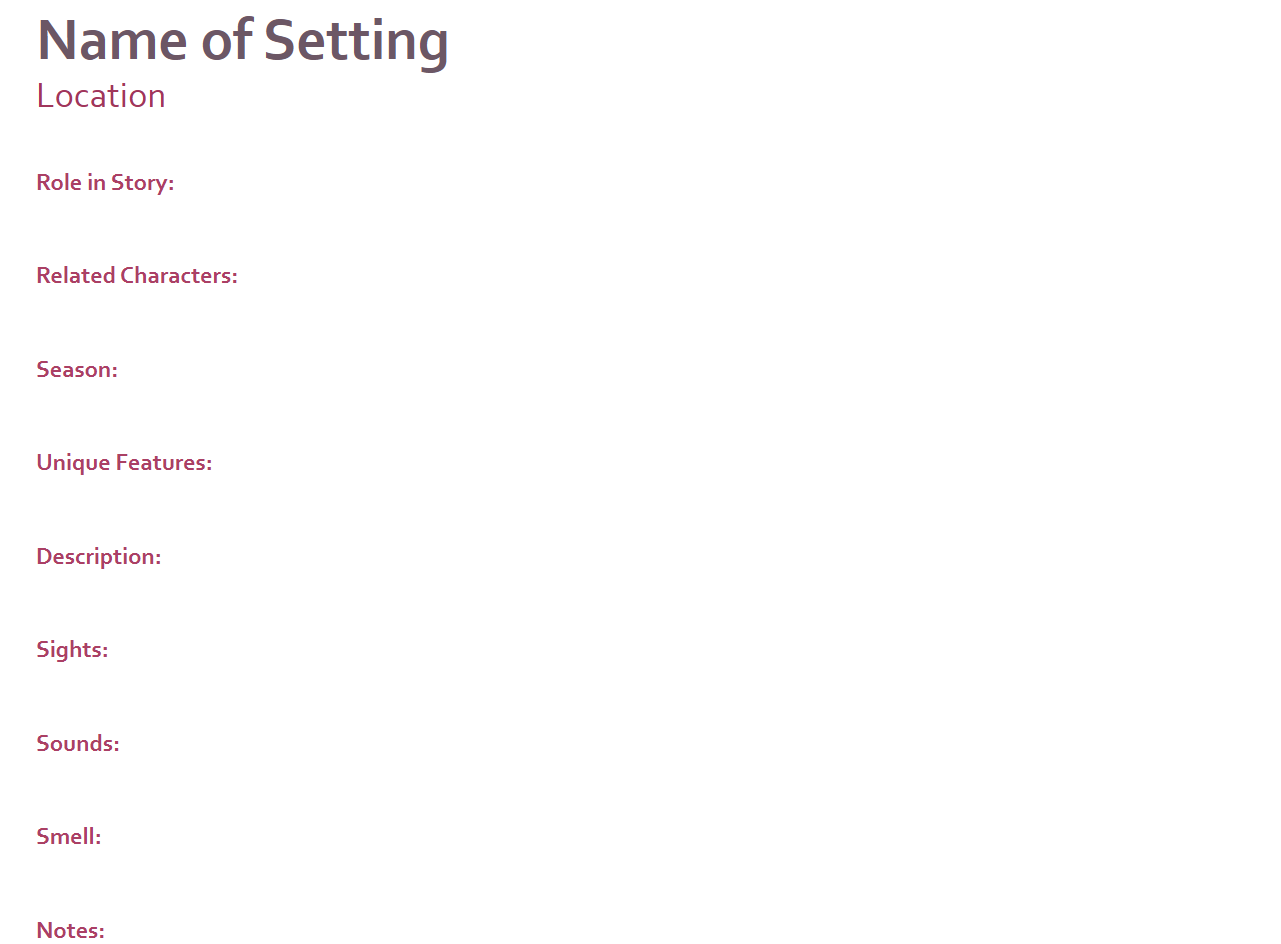
Again, you can fill in as much or as little as you want of this and can edit the template itself in the Templates section of Scrivener.
The Front Matter tab is just to show you what things like a manuscript cover, paperback cover, and ebook cover will look like. You don’t need to worry about this when you’re still in the early stages of writing your book or manuscript, so don’t worry too much about this just yet.
Notes is another tab where you can just dump ideas and information down that you’re considering or maybe aren’t sure if you’re going to use in your story yet or not. I use the notes section to place chapters I may or may not use so that I can keep them without including them in the main body of the manuscript just yet.
Research is another amazing feature in Scrivener because it lets you organize all your research into one place. This is one that I use quite frequently for my stories because you can even insert websites into Scrivener, so you can upload the link to a website you want to retain and that way it can just stay in your Scrivener file without you needing to go to Google everytime you want to reference that particular page.
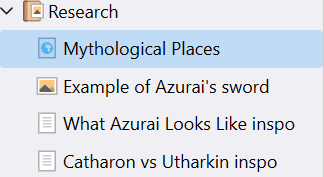
Mythological Places is a link from Wikipedia that I’m using, and this is what it looks like in Scrivener:

It’s great because now I can just look back at this page and remember what I was actually looking for!
STEP 3: UNDERSTANDING MORE INTERFACE STUFF
OK, beyond the actual Novel Format template, there are some other neat tools you should know about in Scrivener that you can use all the time to help you when you’re writing.
When you’re actually writing within a scene, you can use tools like the Dictionary, a Thesaurus, or more that are built into Scrivener for you to use. Let’s just say you’ve used a word but you aren’t sure if that’s the word you’re looking for. Well, now you can just use the Dictionary without needing to go look it up all by yourself and exit your document.
You can also link words used in your manuscript sections to other documents within your Scrivener project. For instance, if you’re talking about a certain location in your story and you want to link to the Setting Sketch you made, you can do just that.
There is also a way you can have your manuscript read to you. You basically just go to one written section of it and then go to Edit > Speech > Start Speaking. Then, a robotic voice will just read your manuscript out loud. It may mispronounce some interesting fantasy names, but you really want to use this tool to see if your sentences make sense or if the text flows well. Reading aloud is important, but it can get boring to just read out loud to yourself, so having a text-to-speech do it just saves time. You can also adjust the speed and tone that it speaks in, so you can have it read to you quickly if your attention span is short.
STEP 4: THE CORKBOARD
A really awesome feature in Scrivener is the corkboard feature, which I use all the time. Basically, when you have a section in Scrivener, you can view all the individual pieces of that section and it will look like index cards on your screen. On these index cards, you can write summaries, ideas, notes, and things to look out for, which helps you see your story in full view.
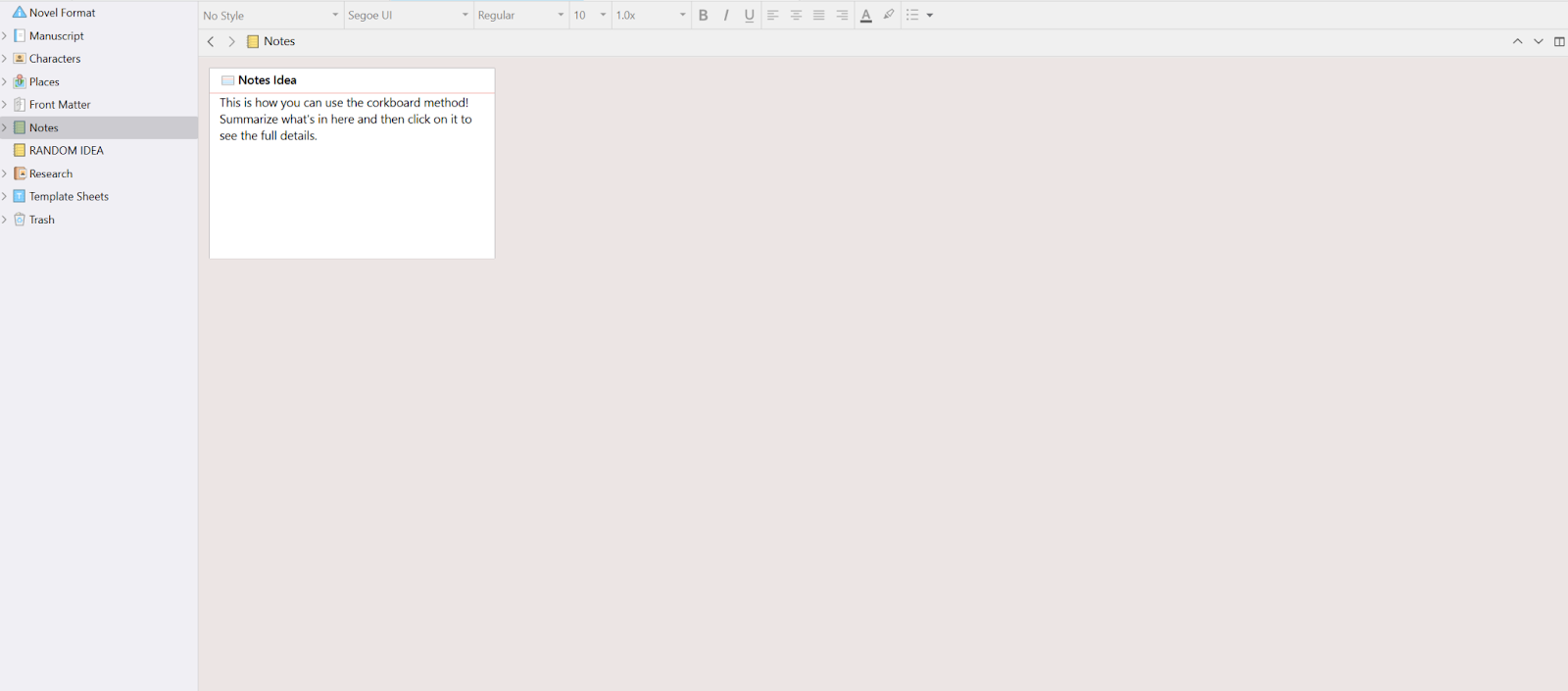
You can add as many index cards as you want and you can write quite literally anything on them, which is great! I use this part to add notes and things that I want to retain to organize into more definite sections later.
STEP 5: WORLD BUILD!
Alright, now it’s time to actually world build in Scrivener. You can choose where to store this information, either in a custom folder, in the notes tab, or wherever else. I use a custom folder because the Notes tab is just for idea dumping in my Scrivener projects.
In the World Building folder I’ve created, I can now add different folders for the different elements of my story.
I’ve been showing you this entire time my Scrivener document for Book 3 of The Fallen Age Saga, Chaos Eve. If you’re not aware, The Fallen Age Saga is my debut series, so I’ve been working on Chaos Eve (Book 3) currently and I thought to show you all my actual Scrivener document so you get an idea of how my real writing process looks like.
As you can see, this is what I’ve added to my World Building folder so far:
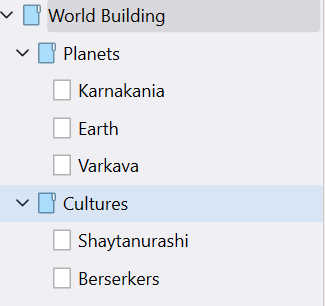
It’s a lot more than that, but you get the idea, it’s just a sample. My current world building looks pretty disorganized in notebooks right now, but I’ll be adding everything to this folder once I’ve decided what’ll work and what won’t work.
I have a world building starter guide on my blog which you can check out and use as inspiration for what to put in these sections. You can also check out any of my individual blog posts for inspiration because there are a lot of ideas you can take from them to add to your own world building folders.
For the most part, you can check out this world building checklist I’ve created below on Pinterest that will help you get the main points down as well:
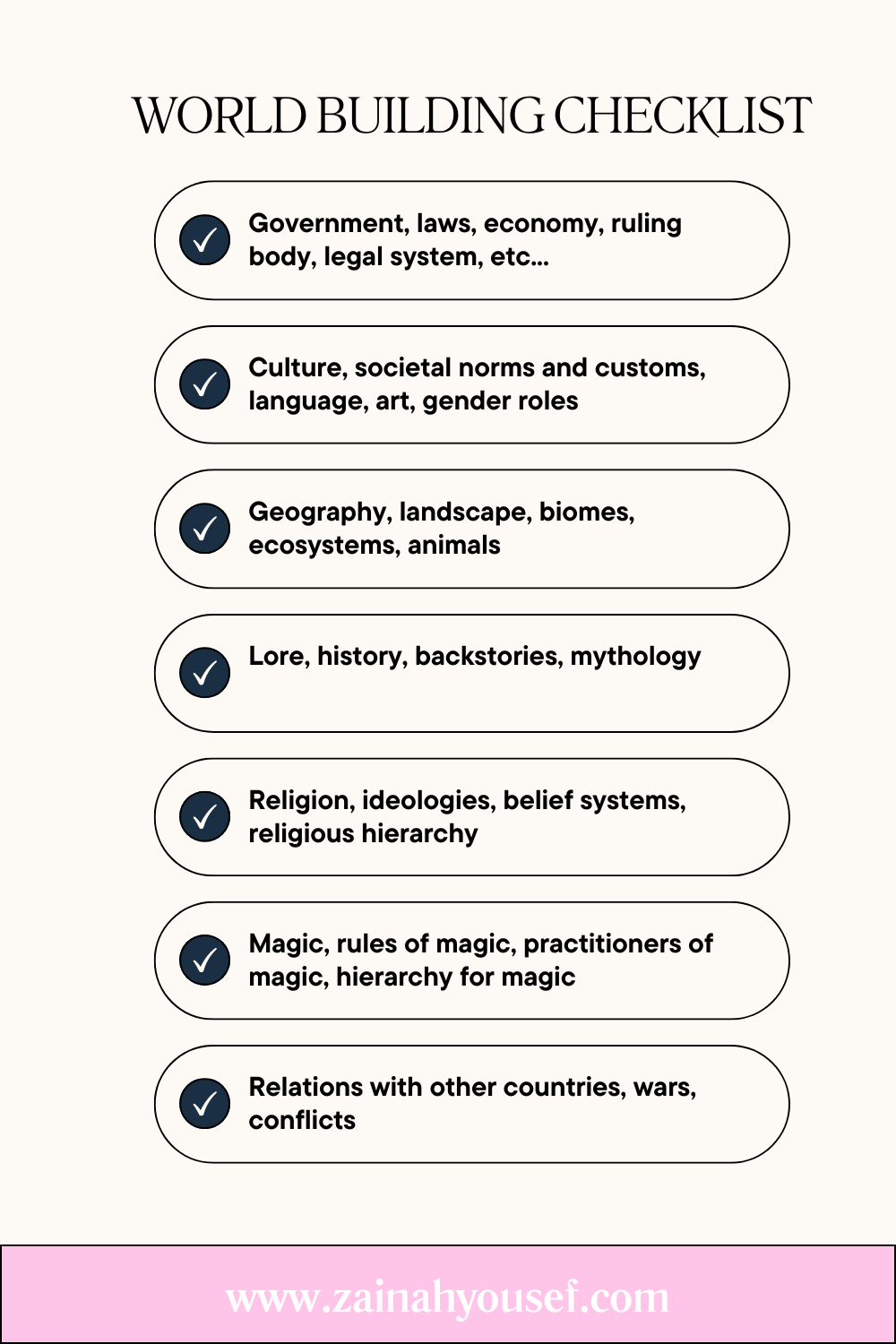
At this point, the rest is up to you how you want to write your story. You can buy Scrivener here or at least start your free trial to test out this system if you think it could be helpful. The nice thing about Scrivener is that it’s really versatile and helps just keep everything in one place, which is honestly the most convenient part for someone like me who tends to have disorganized notes in tons of different places everywhere.
And before you go, don’t forget to check out my series, The Fallen Age Saga. You can buy my books over on Amazon right now!